Cara screenshot di macbook – Membuat screenshot di MacBook adalah hal yang mudah dan penting untuk berbagai keperluan, mulai dari berbagi informasi dengan teman hingga membuat tutorial. Untungnya, MacBook memiliki beberapa cara untuk mengambil screenshot, baik dengan tombol pintasan, menu bar, Touch Bar, maupun aplikasi pihak ketiga.
Anda dapat memilih metode yang paling sesuai dengan kebutuhan dan preferensi Anda.
Artikel ini akan memandu Anda melalui berbagai metode screenshot di MacBook, mulai dari dasar hingga teknik yang lebih canggih. Kami akan membahas cara mengambil screenshot layar penuh, area tertentu, jendela aktif, dan bahkan video. Anda juga akan mempelajari cara mengatur lokasi penyimpanan, format, kualitas, dan penundaan screenshot.
Cara Screenshot di MacBook
MacBook memiliki berbagai cara untuk mengambil screenshot, baik untuk seluruh layar, bagian tertentu, atau jendela aktif. Salah satu cara yang paling mudah adalah dengan menggunakan kombinasi tombol pintasan. Berikut adalah penjelasan lebih detailnya.
Cara Screenshot dengan Tombol Pintasan
Menggunakan kombinasi tombol pintasan merupakan cara tercepat dan termudah untuk mengambil screenshot di MacBook. Ada tiga jenis screenshot yang bisa kamu ambil:
- Screenshot layar penuh
- Screenshot area tertentu
- Screenshot jendela aktif
Berikut adalah kombinasi tombol pintasan untuk masing-masing jenis screenshot:
| Jenis Screenshot | Kombinasi Tombol Pintasan |
|---|---|
| Screenshot Layar Penuh | Command + Shift + 3 |
| Screenshot Area Tertentu | Command + Shift + 4 |
| Screenshot Jendela Aktif | Command + Shift + 4, lalu spasi, lalu klik jendela yang ingin kamu screenshot |
Cara Screenshot dengan Menu Bar: Cara Screenshot Di Macbook
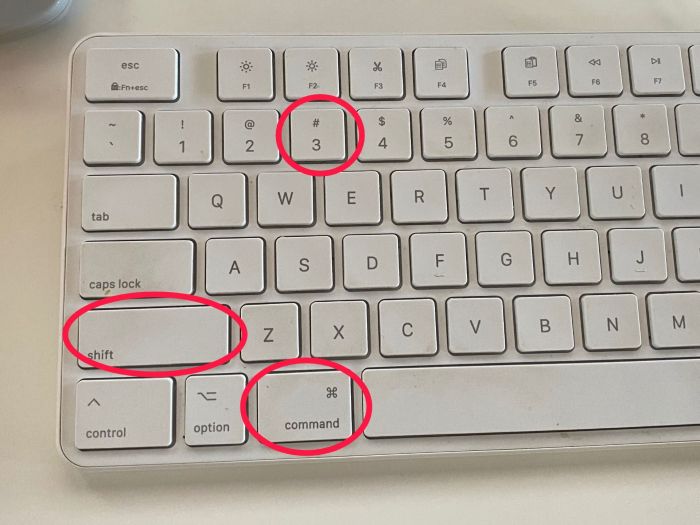
Menu bar di MacBook adalah cara yang mudah dan cepat untuk mengambil screenshot. Dengan beberapa klik sederhana, kamu bisa menangkap layar penuh, area tertentu, atau bahkan jendela aktif.
Langkah-langkah Mengambil Screenshot
Berikut adalah langkah-langkah untuk mengambil screenshot menggunakan menu bar:
- Buka aplikasi atau jendela yang ingin kamu tangkap.
- Tekan tombol Command (⌘)dan Shift (⇧)secara bersamaan.
- Pilih salah satu pilihan berikut:
Pilihan Menu Bar untuk Screenshot
| Pilihan | Keterangan |
|---|---|
| Screenshot Layar Penuh | Menangkap seluruh layar MacBook. |
| Screenshot Area Tertentu | Memungkinkan kamu untuk memilih area layar yang ingin kamu tangkap. |
| Screenshot Jendela Aktif | Menangkap jendela aplikasi yang sedang aktif. |
Cara Menyimpan Screenshot
Screenshot yang kamu ambil akan secara otomatis disimpan di desktop dengan nama file seperti “Screenshot 2023-10-26 pukul 10.30.45”. Kamu dapat mengubah nama file dan lokasi penyimpanan sesuai keinginan. Berikut langkah-langkahnya:
- Buka folder “Pictures” di desktop.
- Temukan screenshot yang ingin kamu ubah.
- Klik kanan pada file screenshot dan pilih “Rename”.
- Ketik nama file yang baru.
- Untuk memindahkan screenshot ke lokasi yang berbeda, drag dan drop file tersebut ke folder yang diinginkan.
Cara Screenshot di MacBook
Selain menggunakan tombol pintasan, MacBook Pro dengan Touch Bar juga memungkinkan Anda untuk mengambil screenshot dengan mudah. Touch Bar menyediakan akses cepat ke berbagai pilihan screenshot, sehingga Anda dapat mengambil screenshot layar penuh, screenshot area tertentu, atau screenshot jendela aktif dengan mudah.
Cara Screenshot dengan Touch Bar
Untuk mengambil screenshot dengan Touch Bar, ikuti langkah-langkah berikut:
- Tekan tombol Command (⌘)pada keyboard Anda.
- Di Touch Bar, Anda akan melihat ikon screenshot yang menampilkan pilihan yang berbeda.
- Pilih jenis screenshot yang ingin Anda ambil:
- Screenshot Layar Penuh: Klik ikon layar penuh untuk mengambil screenshot seluruh layar.
- Screenshot Area Tertentu: Klik ikon area tertentu untuk memilih area yang ingin Anda tangkap.
- Screenshot Jendela Aktif: Klik ikon jendela aktif untuk mengambil screenshot jendela yang sedang aktif.
Perbedaan Screenshot dengan Touch Bar dan Tombol Pintasan
Menggunakan Touch Bar untuk mengambil screenshot memiliki beberapa perbedaan dibandingkan dengan menggunakan tombol pintasan. Berikut adalah beberapa perbedaan utama:
- Akses Cepat: Touch Bar menyediakan akses cepat ke pilihan screenshot tanpa harus mengingat kombinasi tombol pintasan.
- Pengalaman Visual: Touch Bar menampilkan ikon yang jelas untuk setiap jenis screenshot, sehingga Anda dapat memilih dengan mudah.
- Lebih Mudah untuk Area Tertentu: Touch Bar memungkinkan Anda untuk memilih area yang ingin Anda tangkap dengan lebih mudah daripada menggunakan tombol pintasan.
Ikon Touch Bar untuk Screenshot
| Ikon | Jenis Screenshot |
|---|---|
|
Ikon layar penuh |
Screenshot Layar Penuh |
|
Ikon area tertentu |
Screenshot Area Tertentu |
|
Ikon jendela aktif |
Screenshot Jendela Aktif |
Cara Screenshot dengan Aplikasi Screenshot
Selain menggunakan fitur bawaan macOS, kamu juga bisa memanfaatkan aplikasi screenshot pihak ketiga untuk mendapatkan pengalaman yang lebih kaya. Aplikasi ini menawarkan fitur tambahan yang tidak tersedia di fitur bawaan macOS, seperti pengeditan, anotasi, dan penjadwalan. Dengan aplikasi ini, kamu bisa lebih kreatif dalam membuat screenshot dan menyesuaikannya dengan kebutuhanmu.
Aplikasi Screenshot Pihak Ketiga
Ada banyak aplikasi screenshot pihak ketiga yang tersedia di Mac App Store. Beberapa aplikasi populer yang bisa kamu pertimbangkan antara lain:
- Snagit: Aplikasi ini menawarkan berbagai fitur canggih, termasuk perekaman layar, pengeditan screenshot, dan anotasi. Snagit juga memungkinkan kamu untuk berbagi screenshot dengan mudah melalui berbagai platform.
- Lightshot: Aplikasi ini fokus pada kecepatan dan kemudahan penggunaan. Lightshot memungkinkan kamu untuk dengan cepat mengambil screenshot dan membagikannya melalui tautan. Selain itu, aplikasi ini juga menyediakan fitur anotasi dasar.
- Skitch: Aplikasi ini milik Evernote, dan menawarkan fitur anotasi yang kaya. Skitch memungkinkan kamu untuk menambahkan teks, bentuk, panah, dan highlight pada screenshot. Kamu juga bisa menambahkan efek blur pada area tertentu.
Fitur Tambahan Aplikasi Screenshot
Aplikasi screenshot pihak ketiga menawarkan fitur tambahan yang tidak tersedia di fitur bawaan macOS. Berikut beberapa fitur yang paling umum:
- Pengeditan Screenshot: Aplikasi screenshot pihak ketiga memungkinkan kamu untuk mengedit screenshot dengan mudah. Kamu bisa memotong, mengubah ukuran, dan memutar screenshot. Beberapa aplikasi bahkan menawarkan fitur pengeditan lanjutan seperti filter, penyesuaian warna, dan efek khusus.
- Anotasi: Aplikasi screenshot pihak ketiga memungkinkan kamu untuk menambahkan anotasi pada screenshot. Kamu bisa menambahkan teks, bentuk, panah, dan highlight untuk menyorot bagian penting dari screenshot. Beberapa aplikasi juga memungkinkan kamu untuk menambahkan tanda tangan digital.
- Penjadwalan: Beberapa aplikasi screenshot pihak ketiga memungkinkan kamu untuk menjadwalkan screenshot. Fitur ini berguna jika kamu ingin mengambil screenshot secara berkala, misalnya untuk memantau aktivitas tertentu di komputer.
Contoh Screenshot dengan Fitur Tambahan
Berikut adalah contoh screenshot dengan fitur tambahan yang ditawarkan oleh aplikasi screenshot pihak ketiga:
Screenshot dengan Anotasi: Screenshot yang diedit dengan menambahkan teks, panah, dan highlight untuk menjelaskan bagian penting dari screenshot. Misalnya, kamu bisa menambahkan teks pada screenshot untuk menjelaskan langkah-langkah tertentu dalam tutorial.
Screenshot dengan Efek Blur: Screenshot yang diedit dengan menambahkan efek blur pada area tertentu untuk menyembunyikan informasi sensitif. Misalnya, kamu bisa memblur bagian yang berisi informasi pribadi sebelum membagikan screenshot.
Screenshot dengan Penjadwalan: Screenshot yang diambil secara otomatis pada waktu tertentu. Misalnya, kamu bisa menjadwalkan screenshot untuk mengambil screenshot dari layar komputer setiap hari pada jam tertentu.
Cara Screenshot Video
Merekam layar di MacBook bisa dilakukan dengan berbagai cara, salah satunya dengan mengambil screenshot video. Fitur ini memungkinkan Anda untuk menangkap semua yang terjadi di layar, termasuk gerakan mouse, animasi, dan bahkan suara. Berikut cara screenshot video di MacBook.
Cara Screenshot Video di MacBook
Anda dapat mengambil screenshot video di MacBook dengan menggunakan kombinasi tombol berikut:
- Tekan dan tahan tombol Command (⌘)dan Shift (⇧)secara bersamaan.
- Tekan tombol 5.
- Pilih opsi Record Entire Screenuntuk merekam seluruh layar atau Select Areauntuk merekam area tertentu.
- Setelah selesai merekam, klik tombol Stop Recordingdi bilah menu.
Screenshot video yang telah Anda rekam akan disimpan di folder Moviesdi aplikasi Photos.
Cara Menyimpan Screenshot Video
Anda dapat menyimpan screenshot video dalam berbagai format, seperti:
- .mov: Format video standar yang digunakan di macOS.
- .mp4: Format video yang kompatibel dengan sebagian besar perangkat dan platform.
- .gif: Format animasi yang cocok untuk gambar bergerak pendek.
Untuk menyimpan screenshot video dalam format yang berbeda, Anda dapat menggunakan aplikasi pengeditan video seperti iMovie atau QuickTime Player. Anda juga dapat menggunakan aplikasi pihak ketiga seperti Handbrake atau FFmpeg untuk mengonversi format video.
Contoh Screenshot Video
Berikut adalah contoh screenshot video yang diambil di MacBook. Dalam contoh ini, screenshot video menampilkan demonstrasi singkat tentang cara mengambil screenshot di MacBook. Video tersebut merekam gerakan mouse, animasi, dan suara narasi.
Ngomongin cara screenshot di Macbook, sebenarnya gampang banget! Cukup tekan tombol Command + Shift + 3 untuk screenshot seluruh layar. Mau screenshot bagian tertentu? Gunakan Command + Shift + 4, lalu drag kursor untuk memilih area yang ingin dipotret. Nah, kalau kamu pengguna laptop lain, bisa cek cara screenshot di laptop yang lengkap di sini.
Intinya, cara screenshot di Macbook dan laptop lain mirip-mirip, cuma beberapa tombol shortcutnya aja yang beda.
Contoh screenshot video dapat menampilkan beragam aktivitas, seperti:
- Tutorial langkah demi langkah.
- Presentasi singkat.
- Gameplay game.
- Demo aplikasi.
Dengan mengambil screenshot video, Anda dapat dengan mudah membagikan dan mendokumentasikan aktivitas di layar MacBook Anda.
Cara Screenshot Jendela Aktif
Selain mengambil screenshot seluruh layar atau area tertentu, MacBook juga memungkinkan kamu untuk mengambil screenshot jendela aktif yang sedang kamu gunakan. Fitur ini sangat berguna ketika kamu ingin menangkap konten dari satu jendela tertentu tanpa perlu memotong gambar yang sudah kamu tangkap sebelumnya.
Screenshot Jendela Aktif, Cara screenshot di macbook
Untuk mengambil screenshot jendela aktif di MacBook, kamu dapat menggunakan kombinasi tombol berikut:
- Tekan tombol Command (⌘) + Shift + 3untuk mengambil screenshot seluruh layar.
- Tekan tombol Command (⌘) + Shift + 4untuk mengambil screenshot area tertentu.
- Tekan tombol Command (⌘) + Shift + 4, lalu tekan tombol Spasiuntuk memilih jendela aktif yang ingin kamu tangkap.
Setelah kamu menekan tombol Spasi, kursor mouse akan berubah menjadi ikon kamera. Klik pada jendela aktif yang ingin kamu tangkap, dan screenshot akan secara otomatis disimpan di Desktop kamu.
Screenshot jendela aktif hanya akan menangkap konten yang terlihat di jendela tersebut. Jika jendela tersebut memiliki bagian yang tersembunyi di luar layar, bagian tersebut tidak akan tertangkap dalam screenshot.
Perbedaan Screenshot Jendela Aktif dan Screenshot Area Tertentu
Screenshot jendela aktif dan screenshot area tertentu memiliki perbedaan yang signifikan. Screenshot jendela aktif hanya akan menangkap konten yang terlihat di jendela tersebut, sedangkan screenshot area tertentu memungkinkan kamu untuk memilih area mana saja di layar yang ingin kamu tangkap.
Misalnya, jika kamu ingin mengambil screenshot dari sebuah dokumen yang sedang kamu edit, kamu dapat menggunakan screenshot jendela aktif untuk menangkap seluruh konten dokumen tersebut. Namun, jika kamu hanya ingin menangkap bagian tertentu dari dokumen tersebut, kamu dapat menggunakan screenshot area tertentu untuk memilih area yang ingin kamu tangkap.
Contoh Screenshot Jendela Aktif di MacBook
Misalnya, jika kamu ingin mengambil screenshot dari jendela browser yang sedang kamu gunakan, kamu dapat menekan tombol Command (⌘) + Shift + 4, lalu tekan tombol Spasi. Kursor mouse akan berubah menjadi ikon kamera. Klik pada jendela browser, dan screenshot akan secara otomatis disimpan di Desktop kamu.
Screenshot yang dihasilkan akan hanya menampilkan konten yang terlihat di jendela browser tersebut, tanpa menyertakan bagian lain dari layar yang tidak terlihat di jendela tersebut.
Cara Mengatur Lokasi Penyimpanan Screenshot
Saat mengambil screenshot di MacBook, secara default, gambar akan disimpan di desktop. Namun, kamu bisa mengatur lokasi penyimpanan screenshot sesuai keinginan. Misalnya, kamu bisa menyimpan screenshot di folder khusus, di dalam Documents, atau di iCloud Drive.
Mengubah Lokasi Penyimpanan Default
Untuk mengubah lokasi penyimpanan default screenshot, ikuti langkah-langkah berikut:
- Buka System Preferences.
- Pilih Desktop & Dock.
- Di bagian Screenshots, klik menu drop-down Save to.
- Pilih lokasi penyimpanan yang diinginkan. Kamu bisa memilih Desktop, Documents, Pictures, atau Other Location.
Jika kamu memilih Other Location, kamu bisa memilih folder yang ingin kamu gunakan untuk menyimpan screenshot.
Membuat Folder Khusus untuk Screenshot
Kamu bisa membuat folder khusus untuk menyimpan screenshot. Ini akan membantu kamu untuk mengatur file screenshot dan memudahkan pencariannya di kemudian hari.
- Buka Finder.
- Pilih lokasi penyimpanan yang kamu inginkan, misalnya Documents.
- Klik kanan pada area kosong dan pilih New Folder.
- Beri nama folder tersebut, misalnya “Screenshots”.
Setelah folder dibuat, kamu bisa mengubah lokasi penyimpanan default screenshot ke folder tersebut dengan mengikuti langkah-langkah di atas.
Lokasi Penyimpanan Screenshot
| Lokasi Penyimpanan | Keterangan |
|---|---|
| Desktop | Lokasi penyimpanan default untuk screenshot. |
| Documents | Folder yang biasa digunakan untuk menyimpan file dokumen. |
| Pictures | Folder yang biasa digunakan untuk menyimpan file gambar. |
| Other Location | Memungkinkan kamu untuk memilih folder lain sebagai lokasi penyimpanan screenshot. |
Cara Mengatur Format Screenshot

Screenshot yang kamu ambil di MacBook bisa disimpan dalam berbagai format file. Format file ini akan menentukan kualitas gambar, ukuran file, dan kemampuan untuk diedit. Pada dasarnya, kamu bisa memilih format screenshot yang paling sesuai dengan kebutuhanmu.
Format Screenshot di MacBook
MacBook secara default menyimpan screenshot dalam format PNG. Format ini dipilih karena kemampuannya untuk menghasilkan gambar berkualitas tinggi dengan dukungan transparansi. Namun, kamu juga bisa mengubah format screenshot menjadi JPEG atau TIFF.
Perbedaan Format Screenshot
Setiap format screenshot memiliki karakteristiknya sendiri. Berikut perbedaan antara PNG, JPEG, dan TIFF:
| Format | Kelebihan | Kekurangan |
|---|---|---|
| PNG |
|
|
| JPEG |
|
|
| TIFF |
|
|
Cara Mengatur Kualitas Screenshot

Saat mengambil screenshot di MacBook, kamu memiliki kontrol atas kualitas gambar yang dihasilkan. Kualitas screenshot memengaruhi ukuran file dan kejelasan gambar. Screenshot dengan kualitas tinggi akan menghasilkan file yang lebih besar, tetapi gambarnya akan lebih tajam dan detail. Sebaliknya, screenshot dengan kualitas rendah akan menghasilkan file yang lebih kecil, tetapi gambarnya mungkin terlihat buram dan kurang detail.
Mengatur Kualitas Screenshot
Untuk mengatur kualitas screenshot di MacBook, kamu dapat menggunakan aplikasi Preview. Aplikasi Preview adalah aplikasi bawaan di MacBook yang digunakan untuk melihat dan mengedit gambar. Berikut langkah-langkahnya:
- Buka aplikasi Preview.
- Pilih menu “File” dan kemudian “Open”.
- Pilih screenshot yang ingin kamu edit.
- Pilih menu “Tools” dan kemudian “Adjust Size”.
- Atur kualitas screenshot dengan menggeser slider “Quality”.
- Klik “OK” untuk menyimpan perubahan.
Dampak Kualitas Screenshot
Kualitas screenshot memiliki dampak yang signifikan terhadap ukuran file dan kejelasan gambar. Screenshot dengan kualitas tinggi akan menghasilkan file yang lebih besar karena menyimpan lebih banyak detail gambar. Ini bermanfaat jika kamu ingin mencetak screenshot atau menggunakannya untuk presentasi. Sebaliknya, screenshot dengan kualitas rendah akan menghasilkan file yang lebih kecil, tetapi gambarnya mungkin terlihat buram dan kurang detail.
Ini bisa menjadi pilihan yang baik jika kamu ingin berbagi screenshot melalui email atau media sosial.
Contoh Screenshot
Berikut adalah contoh screenshot dengan kualitas tinggi dan kualitas rendah:
- Screenshot Kualitas Tinggi: Screenshot dengan kualitas tinggi akan menunjukkan detail yang lebih tajam, seperti teks yang jelas dan gambar yang detail. Ukuran file akan lebih besar, sehingga cocok untuk dicetak atau digunakan dalam presentasi.
- Screenshot Kualitas Rendah: Screenshot dengan kualitas rendah akan menunjukkan detail yang kurang tajam, seperti teks yang buram dan gambar yang kurang detail. Ukuran file akan lebih kecil, sehingga cocok untuk dibagikan melalui email atau media sosial.
Cara Mengatur Penundaan Screenshot

Screenshot di MacBook bisa sangat berguna untuk berbagai keperluan, mulai dari berbagi informasi hingga dokumentasi. Namun, terkadang kita membutuhkan screenshot yang diambil setelah beberapa detik setelah tombol screenshot ditekan. Di sinilah pengaturan penundaan screenshot menjadi sangat bermanfaat.
Cara Mengatur Penundaan Screenshot
Pengaturan penundaan screenshot di MacBook dapat dilakukan dengan mudah melalui pengaturan Accessibility. Berikut langkah-langkahnya:
- Buka menu Apple di pojok kiri atas layar dan pilih “System Settings”.
- Pilih “Accessibility” dari menu sebelah kiri.
- Pilih “Keyboard” dari menu sebelah kiri.
- Aktifkan opsi “Use keyboard shortcuts to take screenshots” dengan mengklik tombol toggle.
- Di bagian “Screenshot Delay”, pilih opsi penundaan yang diinginkan. Tersedia pilihan 0.5 detik, 1 detik, 2 detik, 5 detik, dan 10 detik.
Manfaat Pengaturan Penundaan Screenshot
Pengaturan penundaan screenshot memiliki beberapa manfaat, di antaranya:
- Memotret Elemen yang Berkedip: Penundaan screenshot dapat membantu menangkap elemen yang berkedip atau animasi di layar, seperti menu pop-up atau loading bar.
- Memotret Layar yang Sedang Berubah: Penundaan screenshot memungkinkan Anda untuk menangkap layar yang sedang berubah secara dinamis, seperti saat Anda sedang mengedit video atau presentasi.
- Menyesuaikan Posisi Mouse: Jika Anda ingin screenshot yang menampilkan posisi mouse di tempat yang tepat, penundaan screenshot dapat membantu Anda untuk mengarahkan mouse ke posisi yang diinginkan sebelum screenshot diambil.
Opsi Penundaan Screenshot
Berikut tabel yang menunjukkan opsi penundaan screenshot yang tersedia di MacBook:
| Opsi Penundaan | Waktu Penundaan |
|---|---|
| 0.5 detik | 0.5 detik |
| 1 detik | 1 detik |
| 2 detik | 2 detik |
| 5 detik | 5 detik |
| 10 detik | 10 detik |
Kesimpulan

Dengan memahami berbagai metode screenshot di MacBook, Anda dapat dengan mudah menangkap momen penting di layar Anda. Dari mengambil screenshot sederhana hingga melakukan screenshot yang lebih kompleks, panduan ini memberikan semua informasi yang Anda butuhkan untuk menguasai seni screenshot di MacBook.
Selamat mencoba!
Pertanyaan yang Kerap Ditanyakan
Bagaimana cara mengambil screenshot di MacBook tanpa menekan tombol?
Anda dapat menggunakan menu bar dengan mengklik “Edit” lalu “Pilih” dan kemudian “Tangkapan Layar”.
Bagaimana cara mengedit screenshot di MacBook?
Anda dapat menggunakan aplikasi bawaan “Pratinjau” untuk mengedit screenshot, atau menggunakan aplikasi pihak ketiga seperti “Skitch” atau “Snagit”.
Bagaimana cara mengubah format screenshot di MacBook?
Anda dapat mengubah format screenshot di MacBook melalui pengaturan “Screenshot” di “System Preferences”.


